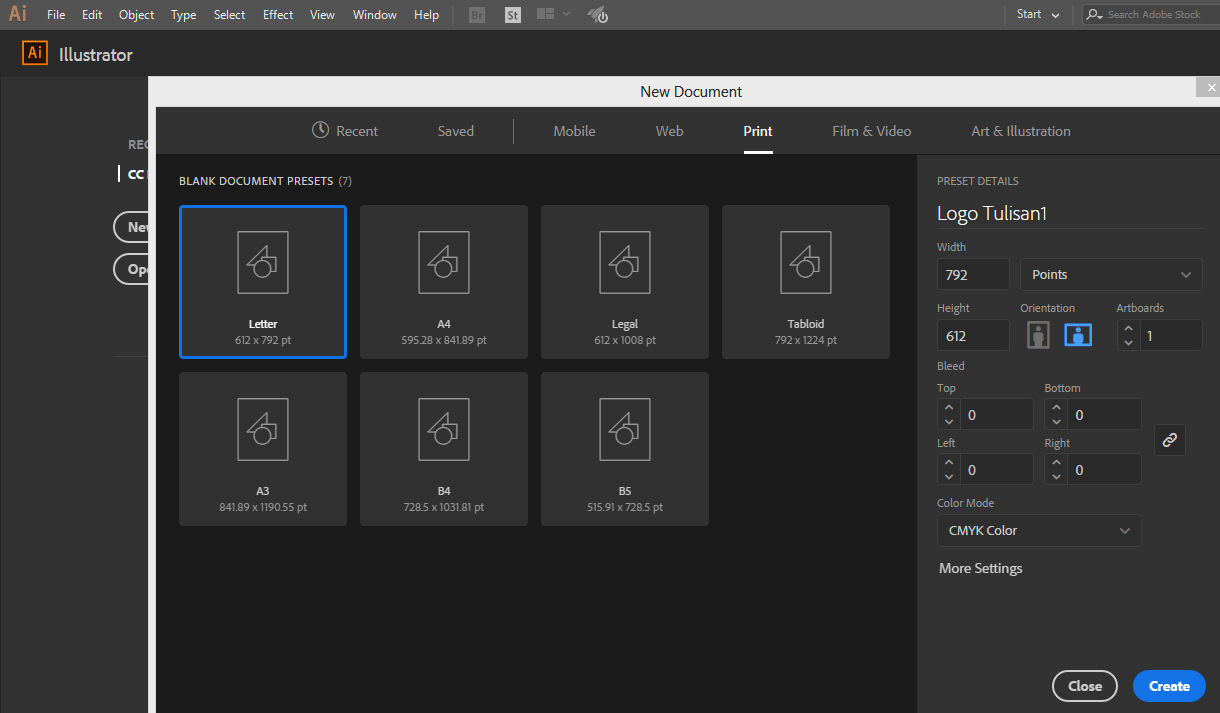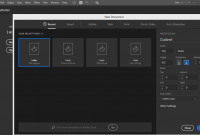Cara Mudah dan Cepat Membuat Logo Tulisan di Adobe Illustrator
Bagi kamu yang ingin tahu Cara Membuat Logo Tulisan di Adobe Illustrator dengan mudah dan cepat simak terus penjelasan berikut ini.
Persiapan
Sebelum memulai sebaiknya kamu sudah menyiapkan laptop atau komputer yang sudah berisi Adobe Illustrator.
Pada tutorial sederhana kali ini bang RD mengunakan Adobe Illustrator CC 2017 dengan spesifikasi laptop Acer Aspire.
Berikut ini tutorial gampang Membuat Logo Tulisan di Adobe Illustrator untuk pemula.
Tutorial Membuat Logo Tulisan
Membuat Nama Proyek
Kita akan ambil contoh proyek desain logo tulisan untuk toko pizza bernama Bos Pizza.
Untuk logo gambarnya sudah kita persiapkan terlebh dahulu.
Yuk kita mulai.
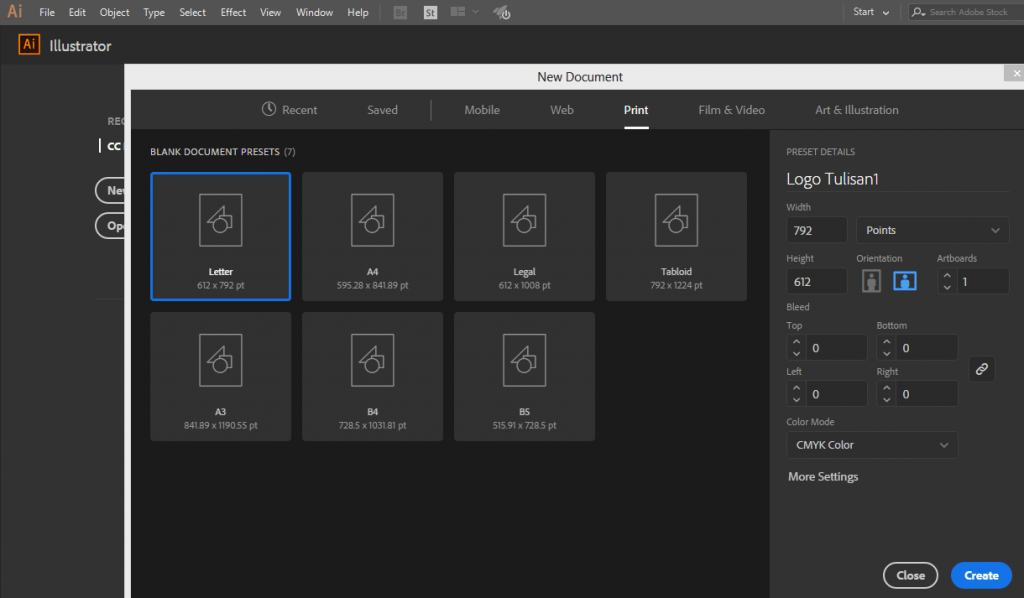
1. Pertama kali buka aplikasinya kemudian pilih New untuk membuat dokumen baru.
2. Ketikkan nama filenya menjadi Logo Tulisan1.
3. Kemudian pilih dokumen berukuran Letter, orientasinya Landscape dan color mode CMYK Color, lalu klik tombol Create seperti tampak pada gambar di atas.
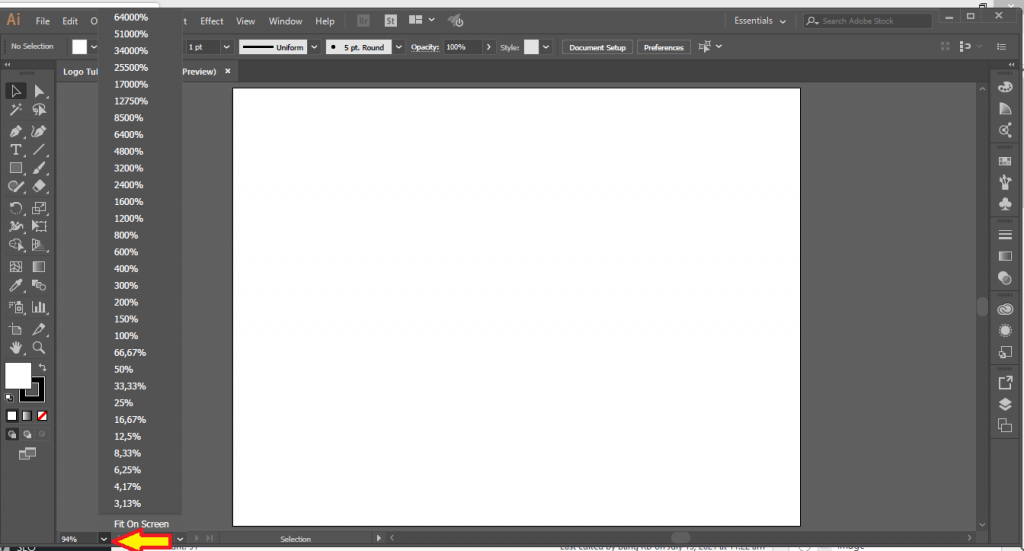
4. Kemudian akan muncul artboard kamu seperti ini. Pada bidang petak putih inilah tempat kamu berkreasi dengan menambah, mengurangi dan memanipulasi objek yang ada.
5. Kemudian klik sesuai tanda panah pada gambar di atas untuk menyesuaikan ukuran skala artboard ke Fit On Screen.
Mengisi Logo Tulisan
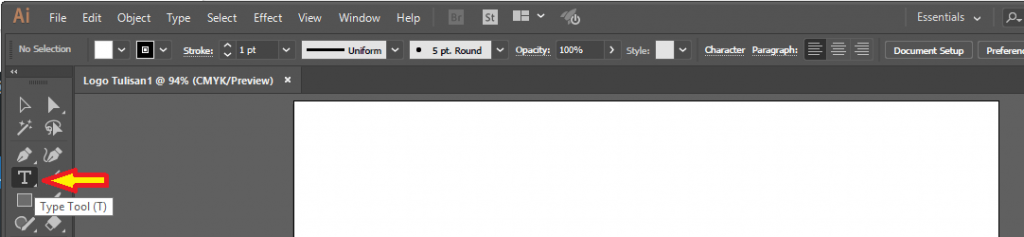
6. Selanjutnya mulai mengisi logo tulisan dengan mengklik tombol T sesuai tanda panah.
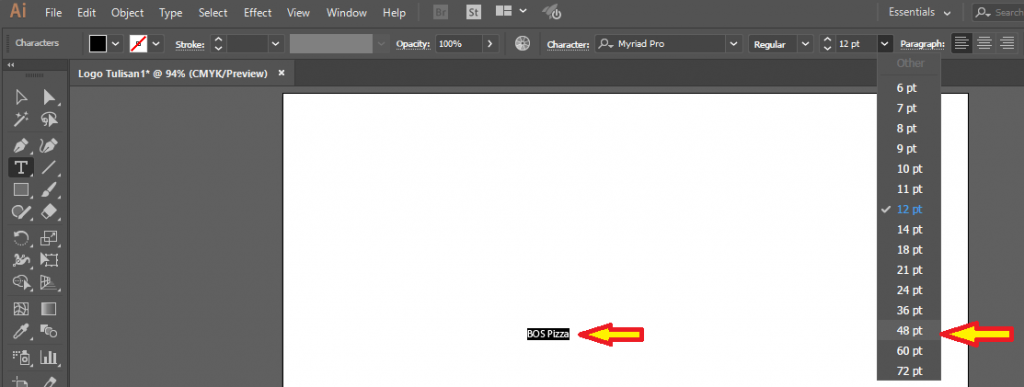
7. Selanjutnya mengetik logo tulisan sesuai keinginanmu. Pada contoh kali ini bang RD akan memakai nama logo tulisan Bos Pizza. Ukuran default fontnya adalah 12 pt, kamu bisa mengubahnya ke 48 pt agar tampak besar dan jelas.
Memilih Nama Font
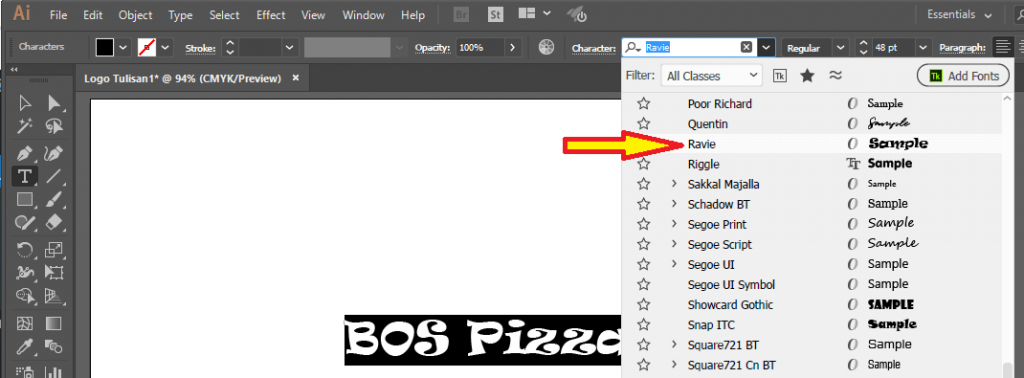
8. Sekarang mengganti jenis fontnya sesuai keinginan. Pada contoh kali ini bang RD memilih jenis font Ravie karena bentuk fontnya unik mirip dengan bentuk topping pizzanya.
Menggabungkan Logo Gambar dan Logo Tulisan
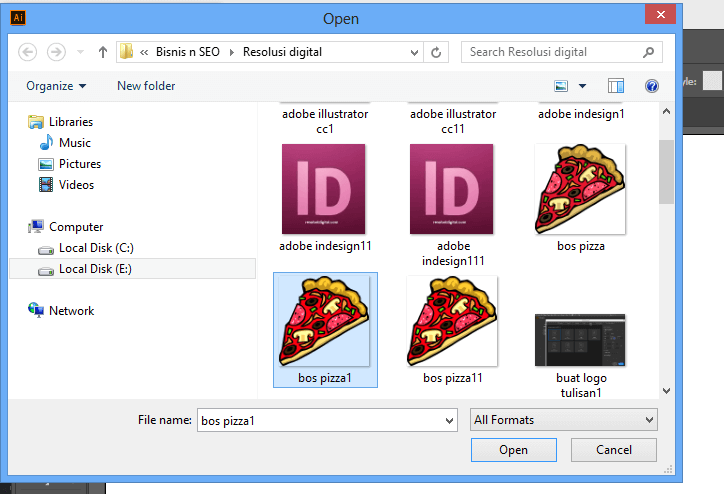
9. Selanjutnya menggabungkan logo gambar dengan logo tulisan.
10. Caranya klik menu File, klik Open lalu muncul window untuk memilih logo gambar yang ada.
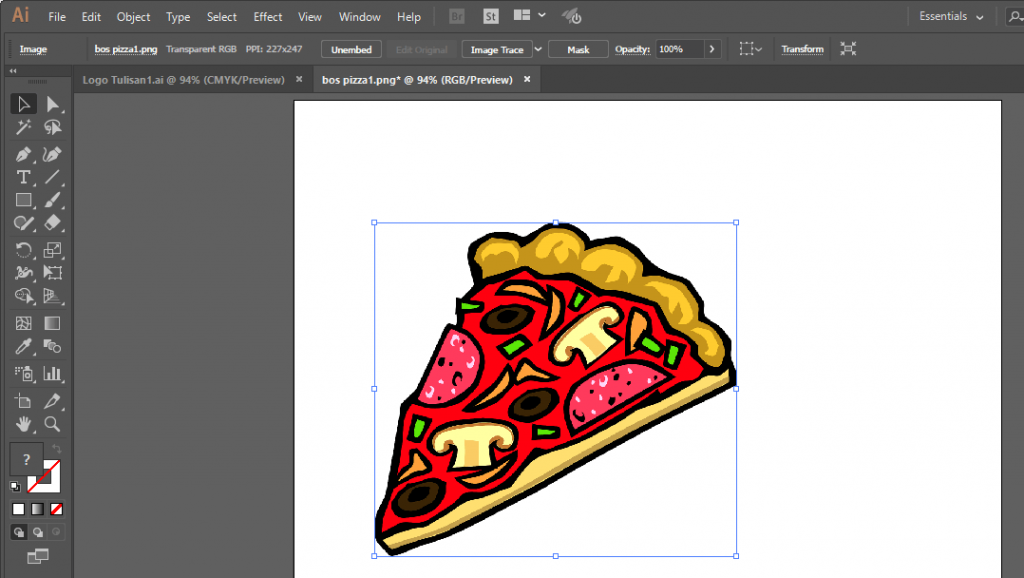
11. Setelah muncul logo gambarnya pada artboard yang baru maka langkah selanjutnya adalah mengecilkan logo gambar pizza tersebut agar mudah mengatur ukurannya saat penggabungan nantinya.
12. Kemudian kita akan memindahkan logo pizza dan memindahkannya ke dalam satu artboard dengan cara klik logo pizza, klik menu Edit, klik Copy.
13. Sekarang klik artboard awal yang berisi logo tulisan Bos Pizza lalu klik Menu dan klik Paste.
14. Kemudian aturlah ukuran logo pizza dan logo tulisannya sesuai keinginanmu. Setelah itu dari menu File klik Save untuk menyimpan hasil karya pertamamu dengan Adobe Illustrator.
Mengekspor ke Tipe File PNG
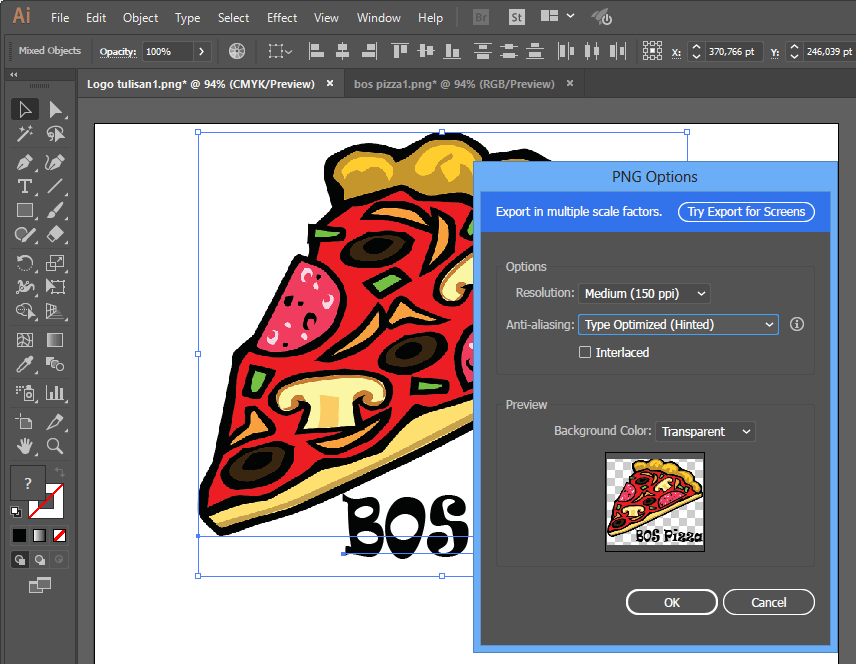
15. Sekarang kita akan mengekspor file Logo Tulisan1.ai menjadi Logo Tulisan1.png agar bisa memasangnya dan mencetaknya pada brosur, flyer, katalog, website, status IG, FB, WA, Youtube dan lainnya.
Caranya adalah klik gambar pizzanya lalu tekan dan tahan tombol Shift lalu klik gambar logo tulisannya.
16. Kemudian dari menu File klik Export, klik Export As, lalu muncul menu baru untuk mengisi nama file dan type filenya. Kamu bisa gunakan nama file yang sama dan type file png sehingga hasil akhir filenya adalah Logo Tulisan1.png.
17. Selanjutnya muncul kotak dialog, kamu isikan saja Resolution Medium (150 ppi), Anti Aliasing Type Optimized (Hinted) dan Background Color Transparent lalu klik tombol OK.
Kamu bisa simak juga video tutorialnya di bawah ini.
Baca juga :
Membuat Efek Outline pada Objek di Adobe Illustrator
Kesimpulan
Selamat!!
Sekarang kamu sudah berhasil menyelesaikan proyek pertama yaitu membuat logo tulisan di Adobe Illustrator.
Cukup mudah bukan?
Dengan sering berlatih kamu akan semakin terbiasa dan percaya diri mendesain proyek yang lebih kompleks.