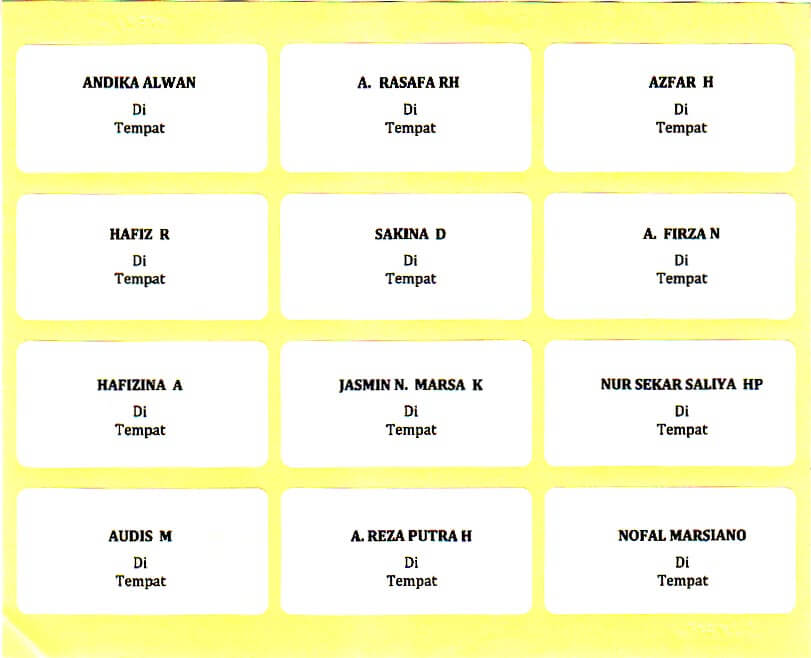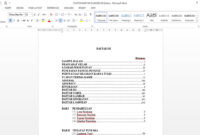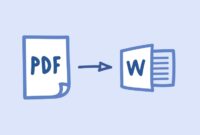Pada dasarnya untuk membuat label untuk mencantumkan nama dan alamat pada undangan biasanya menggunakan kertas label.
Kertas label adalah kertas stiker polos yang dapat ditulis dengan menggunakan tangan secara manual atau di print dengan menggunakan bantuan komputer.
Penulisan nama dan alamat pada kartu undangan pada saat ini biasanya menggunakan bantukan koputer, karna membuat pekerjaan menjadi lebih cepat dan efesien.
Pada umumnya label yang digunakan pada undangan dengan nomor 103 atau 121, dalam 1 kertas label berisi 12 label stiker yang dapat digunakan.
Untuk membuat pekerjaan ini menjadi lebih cepat dan efesien terdapat cara untuk membuat label pada undangan secara otomatis dengan menggunakan Microsoft Word dibantu dengan Microsoft Excel.
Cara Membuat Label Undangan
Jika kamu sedang mencari cara bagaimana membuat label undangan, berikut merupakan cara untuk membuat label undangan secara otomatis.
Persiapan Yang Dibutuhkan Untuk Membuat Label Undangan Secara Otomatis
Untuk membuat label undangan secara otomatis dapat menggunakan Microsoft Office dengan versi 2007, 2010, 2013 atau 2016.
Siapkan juga kertas label dan juga penggaris. Untuk membuat undangan secara otomatis dibutuhkan ketelitian yang lebih pada saat membuat template label pada undangan.
Apa bila template yang kamu gunakan tidak pas atau tidak sesuai maka dapat menyebabkan teks pada label undangan akan tidak pas atau tidak sesuai pada saat dicetak.
1. Menggunakan Microsoft Word
Kali ini akan menggunakan label dengan nomor 103 yang pasti sesuai dengan label aslinya.
Template yang akan dibuat nantinya akan digunakan sebagai tempat untuk mencantumkan teks yang akan dicetak.
- Langkah awal yang harus dilakukan adalah membuka Microsoft Word.
- Jika kamu sudah berada dihalaman depan Microsoft Word langung saja kamu pilih Mailing pada bagian tab menu bagian atas lalu pilih Labels.
- Kemdian akan muncul tampilan Envelopes and Labels, kamu pilih Options.
- Selanjutnya akan muncul tampilan Label Option, kamu pilih New Label… kemudain akan muncultampilan Label Detail, kamu isi kolom yang tersedia dengan ukuran label yang sesungguhnya.
Jika kamu masih kebingunan, berikut adalah keterangan pada setiap kolom yang tersedia:
- Label Name: pada kolom ini kamu berikan nama untuk label baru yang akan kamu buat. Sebagai contoh, Label 103
- Top Margin: jarak margin pada bagian atas, ukurannya diantara pojok kiri atas hingga pojok kanan atas.
- Side Margin: jarak pada margin samping, jarak antara pinggir samping pada kertas hingga pinggir samping pada label lainnya pada bagian samping
- Vertical Pitch: Tinggi pada label yang ditambah dengan jarak vertikal dengan label lainnya.
- Horizontal Pitch: Lebar label yang ditambah dengan jarak horizontal dengan label lainnya
- Label Height: Tinggi pada bagian label
- Label Width: Lebar pada bagian label
- Number Across: jumlah kolom menyamping secara keseluruhan
- Number Down: Jumlah baris menurun secara keseluruhan
- Page Size: kamu pilih Costum
- Page Width: lebar secara keseluruhan pada kertas label
- Page Heigt: tinggi secara keseluruhan pada label
- Jika semua kolom yang tersedia sudah kamu isi sesuai dengan ukuran label aslinya, kamu tinggal klik OK.
- Pada bagian ini masih pada tampilan Envelopes and Labels, parhatikan label yang sudah aktif, label yang aktif adalah label yang tadi kita buat lalu kamu klik tombol New Documen yang ada dibagian bawah.
- Kemudian secara otomatis akan terbuka sebuah dokumen baru dengan format yang menggunakan tamplate label yang tadi kamu sudah buat.
- Pada bagian pembuatan template sudah selesai, berikutnya adalah memasukan data-datanya agar tercipta label secara otomatis yang nantinya akan dicetak.
2. Menggunakan Microsoft Excel
Pada bagian label undangan khitanan, pernikahan atau syukuran dan lain- lainnya, biasa menggunakan format penulisan pada label undangan dengan nama dan alamat penerimanya.
Pada langkah selanjutnya adalah kamu membuat list nama dan alamat penerima undangan dengan menggunakan Microsoft Excel.
3. Memasukan Data-Data Pada Microsoft Excel Kedalam Template Label
Tahap ini adalah tahap terakhir, dimana kamu akan menggabungkan data pada Microsoft Excel denganTemplate yang tersedia pada Microsft Word.
- Cara untuk melakukannnya adalah kamu klik Mailing pada bagian tab menu berikutnya kamu pilih Select Recipients lalu klik Use Exiting List…
- Selanjutnya kamu hanya perlu mengarahkan file Excel yang berisi data-data penerima undangan yang tadi kamu buat.
- Jika kamu usah memasuskan data-data penerima undangan, kamu pilih Select Table lalu kamu sesuaikan sheet yang dimana akan membuat kaluan mengetikan data-data penerima undangan.
- Berikutnya kamu letakan kursor pada kolom pertama yang berada pada bagian sudut kiri atas lembar kerja Microsoft Word.
- Lalu, kamu klik pada tab menu Mailings selanjutnya kamu klik Insert Marge lalu pilih Drop Down NAMA atau file excel yang berisi nama dan alamat penerima yang tadi kamu buat.
- Kemudian pada lebar kerja akan muncul tulisan NAMA kemudian kamu tekan tombol Enter dan kamu lanjutkan mengetik kata Di, kamu tekan tombol Enter dan ulangi langkah ini lagi dengan klik pada tab menu Mailings berikutnya klik Insert Marge Field lalu kamu pilih Drop Down Alamat.
- Untuk mengisi kolom tebel selanjutnya kamu hanya perlu untuk menyalinnya dari kolom pertama, selanjutny kamu letakan kursor pada bagian kolom label kedua sebelum kata nama penerima.
- Lalu kamu klik Mailings pada tab menu belikutnya kamu klik Rules lalu kamu pilih Next Record.
- Dengan cara ini berfungsi untuk membuat kolom tebel kedua dan seterusnya data penerima yang ditampilkan adalah data selanjutnya dengan cara berurutan.
- Seletah kamu menambahkan Next Record, pada kolom label kedua sebelum kata NAMA akan muncul Next Record.
- Untuk membuat kalom berikutnya sama seperti kolom kedua, kamu hanya perlu meyalinnya dari kolom kedua. Kamu juga dapat mengatur jenis dan ukuran font agar terlihat lebih menarik dan rapi.
- Jika sudah maka pada tampilan lembar kerja akan tertuliskan New Record, Nama dan Alamat.
- Untuk membuatnya menjadi nama dan alamat penerima sesuai dengan data yang tadi kamu buat pada Microsoft Excel, kamu klik Mailing pada bagian tab menu berikutnya kamu klik Edit Individual Documents lalu kamu pilih All dan kamu klik OK.
- Jika pada lembar kerja Microfsoft Excel yang berisi data-data penerima undangan kamu cukup banyak, terkadang dapat membuat Microsoft Excel menjadi Not Responding.
- Kamu tidak perlu khawatir, bila ini terjadi kamu hanya perlu menunggu beberapa saat hingga kembali normal dan akhirnya data-data tersebut akan ter Export dan sudah siap untuk dicetak.
4. Tips untuk Membuat Label Menjadi Pas Pada Saat Di Print
Untuk mengindai dari hal-hal yang tidak diinginkan pada saat dicetak, kamu pastikan bahwa ukuran kertas cetak sudah sesuai dengan ukuran kertas label yang akan kamu gunakan.
Untuk mengatur kertas kamu bisa klik pada tab menu Properties pada pengaturan saat memilih printer yang akan digunakan.
Jika kamu sudah memastikannya dan sudah sesuai lansung kamu cetak dan label nama dan alamat penerima sudah tersedia.
Demikian penjelasan kami mengenai Cara Membuat Label Undangan. Semoga bermanfaat.