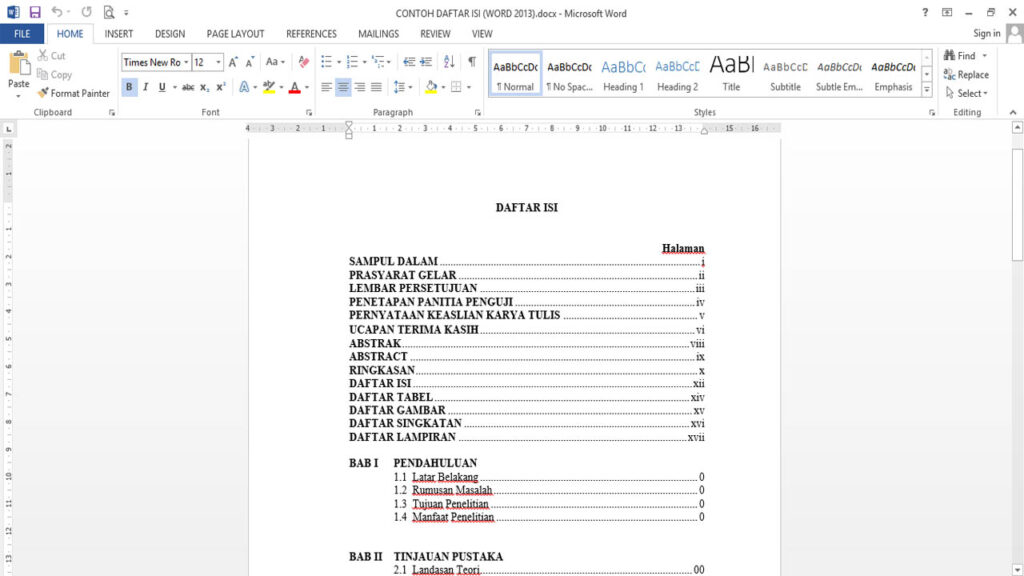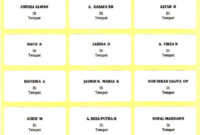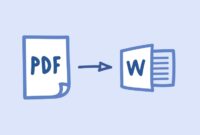Daftar isi adalah bagian yang mencantumkan tiap-tiap bagian pada dokumen dan mencantumkan nomor setiap bagian pada halaman depan.
Daftar isi sendiri memiliki banyak fungsi seperti menjadikan referensi bagi para pembaca dokumen kamu ketika sedang mencari informasi penting pada dokumen dan daftar isi juga padat membantu pembaca untuk memberikan garis besar pada isi dokumen.
Jika kamu ingin menambahkan atau mengurangi bagian pada dokumen pasti membutuhkan waktu dan tenaga untuk menyusun ulang bagian-bagian pada dokumen.
Kamu juga harus mengulanginya dari awal lagi. Tapi Microsoft Word mempunyai fitur dimana kamu dapat membuat daftar isi secara otomatis dengan penggunaan format yang benar.
Untuk membuat daftar isi pada Microfst Word secara otomatis kamu dapat melakukannya dengan Heading Style kedalam text yang ingin kamu buatkan daftar isi.
Selanjutnya secara otomatis Microsoft Word akan membuat daftar isi kamu berdasarkan heading yang kamu buat pada dokumen
Cara Membuat Daftar Isi
Jika kamu sedang mencari cara untuk membuat daftar isi di Microsoft Word, berikut merupakan cara untuk membuat daftar isi secara otomatis yang bisa kamu gunakan.
1. Membuat Daftar Isi Secara Otomatis
Cara pertama yang bisa kamu gunakan untuk membuat daftar isi adalah dengan membuatnya secara otomatis melalui fitur pembuatan table of contents yang ada di Microsoft Word. Namun sebelum mulai membuatnya, ada beberapa hal yang perlu diperhatikan.
- Naskah sudah memilki struktur lengkap dalam satu dokumen, bukan dokumen yang terpisah.
- Preliminer harus berpisah sectionnya dengan bagian isi.
- Penomoran pada halaman sudah benar.
- Struktur heading naskah sudah benar.
Berikut cara membuat daftar isi secara otomatis menggunakan Microsoft word:
-
Pertama, buka dokumen dengan halaman yang menampulkan judul bab, misalnya halaman Bab 1 dengan judul Pendahuluan.
-
Kedua, seleksi pada kata “Bab 1 Pendahuluan”, lalu pada tab menu Home, lihat kolom Style dan pilih Heading 1 dengan cara klik kanan lalu pilih Update Heading 1 to Match Section.
-
Kemudian akan muncul menu navigasi di samping kiri tampilan yang berisi daftar Heading. “Bab 1 Pendahuluan” yang sebelumnya ditandai sudah mencul di menu navigasi.
-
Selanjutnya lakukan cara yang sama untuk subjudul yang akan dimasukkan ke dalam daftar isi.
-
Masih pada halaman Bab 1, seleksi pada kata “1.1 Latar Belakang”, lihat pada kolom Styles di menu Home, lalu pilih Heading 2 dengan klik kanan, pilih “Update Heading 2 to Match Selection”.
-
Jika sudah, maka sub bab “1.1 Latar belakang” yang sudah diseleksi sebelumnya akan masuk ke dalam tampilan menu navigasi yang ada di bagian kiri. Gambar5
-
Selanjutnya, lakukan hal yang sama pada semua bab dan juga sub judul yang akan dimasukkan ke dalam daftar isi.
-
Intinya adalah untuk judul Bab seleksi dan masukkan pada Heading 1, sedangkan untuk sub judul masukkan pada Heading 2.
-
Namun sebagai catatan, jika sub judul kamu memiliki penomoran 3 angka seperti misalnya “2.3.1”, maka pilih Heading 3, jika 4 pilih heading 4.
-
Setelah selesai menyeleksi, memasukkan bab dan sub judul menggunakan heading, tampilan menu navigasi pada Microsoft Word akan seperti ini.
-
Buat halaman kosong setelah halaman “Kata Pengantar” dan sebelum halaman “Bab 1 Pendahuluan”. Halaman kosong ini akan menjadi daftar isi. Caranya adalah, klik menu tab References > Table of Contents > Automatic Table 1.
-
Selanjutnya Microsoft Word akan secara otomatis membuat daftar isi yang lengkap dengan sub bab.
-
Ganti dan sesuaikan font dengan standar karya tulis ilmiah dengan cara seleksi seluruh teks pada halaman daftar isi > sub menu Home > pilih Font.
-
Terakhir, ubah tulisan “Contents” menjadi “DAFTAR ISI” lalu atur posisinya di tengah-tengah halaman (center).
Demikian sedikit penjelasan dari kami mengenai Cara untuk Membuat Daftar Isi Secara Otomatis. Semoga bermanfaat.