Cara Otomatis Unblock File di Windows
Apakah kamu pernah mengalami keadaan seperti harus mendownload banyak file dokumen, meng-unblock file satu persatu dan ingin ada solusinya berupa cara otomatis Unblock file di Windows ?
Artikel ini kami munculkan bermula dari keluhan seorang guru yang harus mendownload banyak file dokumen excel untuk mengerjakan tugas pelatihan guru di laptopnya.
Masalah yang terjadi adalah setiap kali dia mendownload maka file dokumen tersebut tidak bisa dibuka normal karena diblock. Jadi dia ingin setiap kali mendownload maka file-file dokumen tersebut otomatis di-unblock sehingga langsung bisa dibuka dengan Excel, Word, Powerpoint maupun aplikasi lainnya.
Kami pikir masalah ini bisa selesai cepat dalam 10 menit ehh.. jadi molor. Kami bahkan cari solusinya di google dengan mengetikkan how to automatically unblock files on windows 10, how to unblock automatic file downloads, cara mengatasi unblock file download di laptop namun tidak ada satupun tutorial yang bisa menyelesaikan masalah di atas. Setelah otak-atik sana sini ternyata perlu waktu hingga kurang lebih 1 jam bagi kami untuk mendapatkan solusinya.
Tutorial Cara Otomatis Unblock File di Windows
Jadi pada tutorial kali ini kita akan menyelesaikan 2 masalah yaitu pertama cara otomatis unblock setiap file yang didownload dan kedua cara otomatis mengatasi Protected View di Excel, Word dan Powerpoint. Kalo kamu penasaran, yuk simak tutorialnya step by step.
1. Gambar di bawah ini adalah pesan error yang muncul saat membuka file Excel. Pesannya adalah Protected View Office has detected a problem with this file. Editing it may harm your computer. Click for more details.

Sedangkan gambar di bawah ini adalah pesan error yang muncul saat membuka file Powerpoint. Pesannya yaitu PowerPoint found a problem with content *.pptx. PowerPoint can attempt to repair the presentation. If you trust the source of this presentation, click Repair.
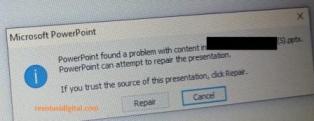
2. Gambar di bawah ini muncul saat kita klik kanan file Excel yang barusan didownload. Disini kita akan membuat file yang didownload akan otomatis statusnya Unblock sehingga filenya langsung bisa dibuka. Pesannya This file came from another computer and might be blocked to help protect the computer.
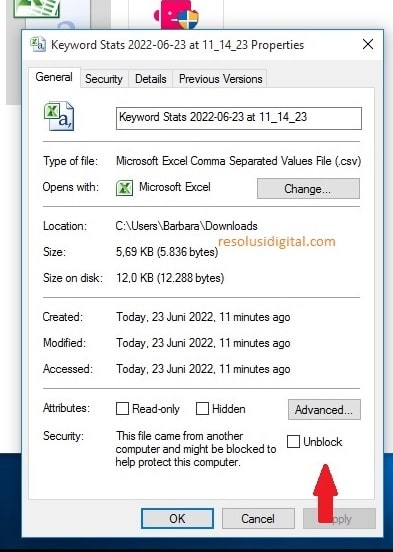
3. Sekarang tekan dan tahan tombol Windows lalu tekan tombol R untuk membuka menu Run.
4. Ketikkan gpedit.msc lalu klik tombol OK.
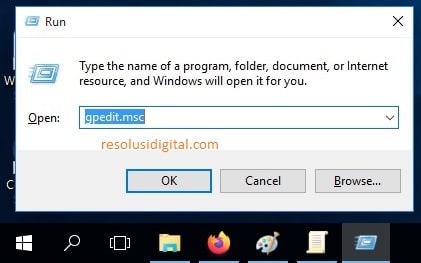
5. Sekarang muncul program Local Group Policy Editor. Klik User Configuration, klik Administrative Templates, klik Windows Components, klik Attachment Manager, klik Do not preserve zone information in file attachments.
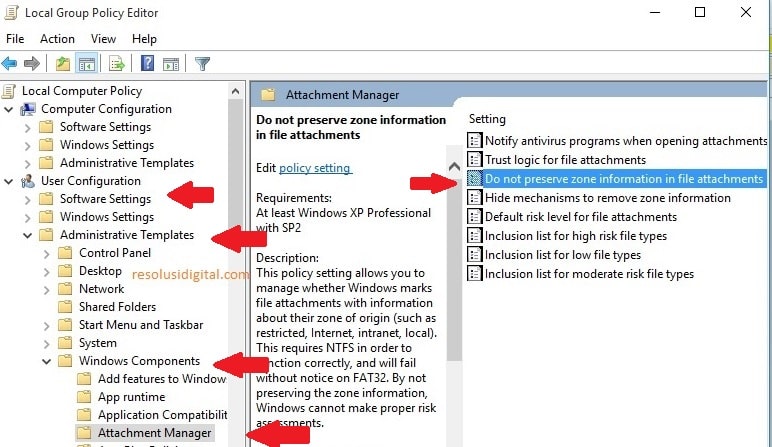
6. Pada bagian Do not preserve zone information in file attachments klik Enabled lalu klok OK. Jika ada pesan harus restart komputer maka ikuti saja. Sekarang solusi masalah pertama yaitu harus Unblock file satu persatu setiap kali download sudah selesai.
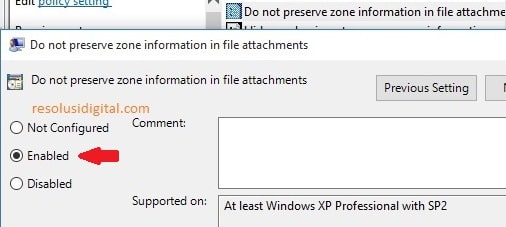
7. Selanjutnya kita akan menyelesaikan masalah munculnya pesan Protected View setiap kali membuka file dokumen Excel, Word atau Powerpoint. Sekarang bukalah program Excel, Word atau Powerpoint lalu klik menu File, klik Options.
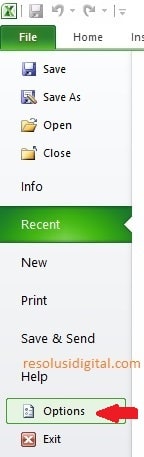
8. Klik Trust Center lalu klik Trust Center Settings.
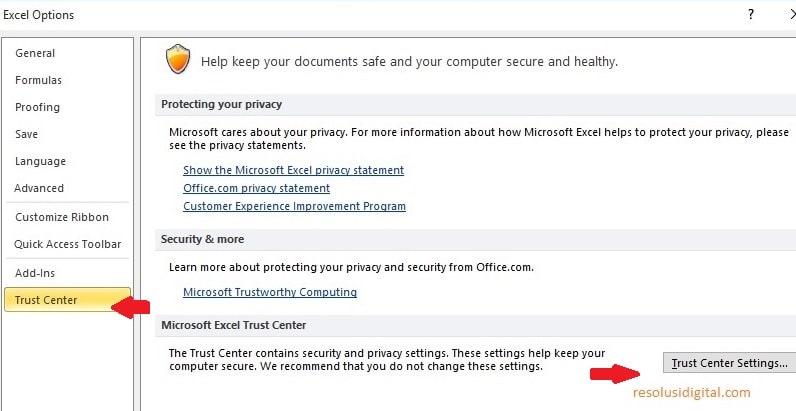
9. Kemudian klik Trusted Locations, klik tombol Add new locations.. lalu klik Browse. Gunanya untuk memilih lokasi folder yang dipercaya untuk membuka file.
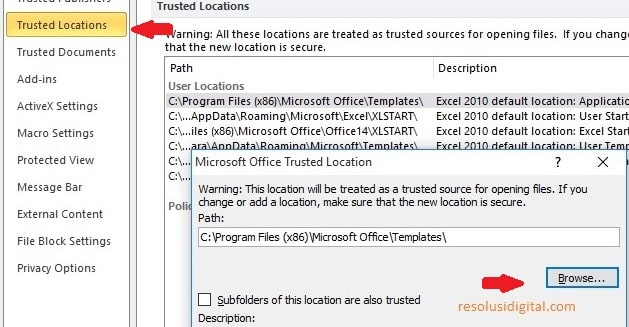
10. Klik folder Download lalu klik OK.
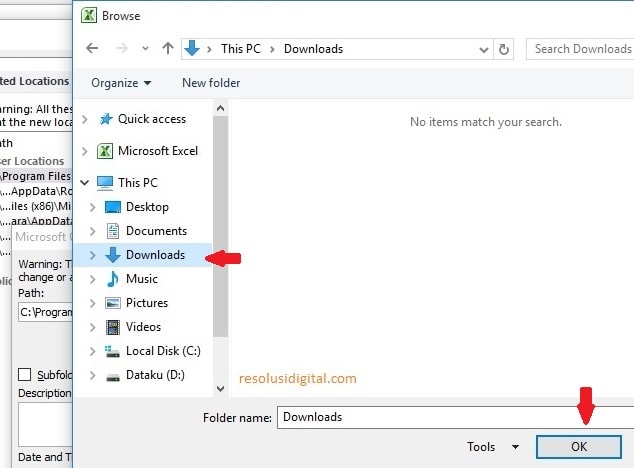
11. Klik untuk mencentang Subfolders of this location are also trusted, lalu klik OK. Gunanya agar semua subfolder didalam folder Download juga akan dipercaya untuk membuka file.
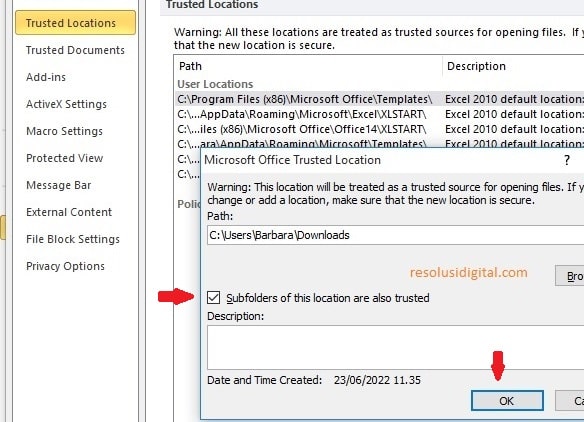
12. Sekarang lokasi folder yang dipercaya untuk membuka file sudah bertambah. Kamu bisa juga menambah folder lain dengan cara yang sama.
13. Klik Protected View lalu klik di tiga kotak untuk mengosongkan 3 centang sebelumnya sesuai gambar di bawah ini, lalu klik OK. Gunanya untuk menghilangkan pesan Protected View saat membuka file Excel, Word dan Powerpoint.
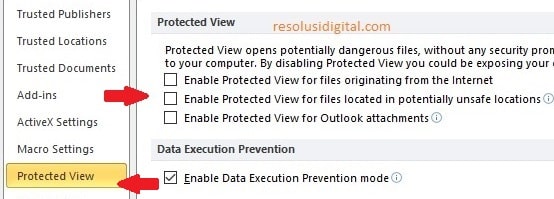
14. Klik File Blocked Settings lalu klik Open selected file types in protected view and allow editing, lalu klik OK.
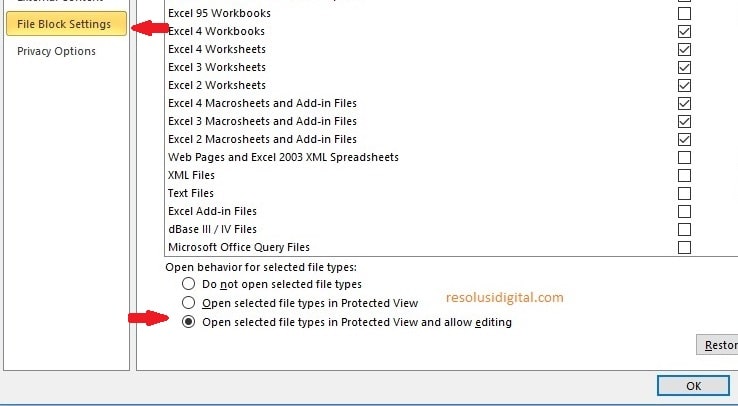
15. Sekarang masalah munculnya pesan Protected View setiap kali membuka file dokumen Excel, Word atau Powerpoint sudah selesai.
Kesimpulan
Sekarang kamu bisa tenang karena file-file dokumen tersebut akan otomatis di-unblock sehingga kamu bisa langsung bisa membukanya dengan Excel, Word, atau Powerpoint. Apakah kamu sudah berhasil mencobanya? Silahkan komen di bawah ya.
