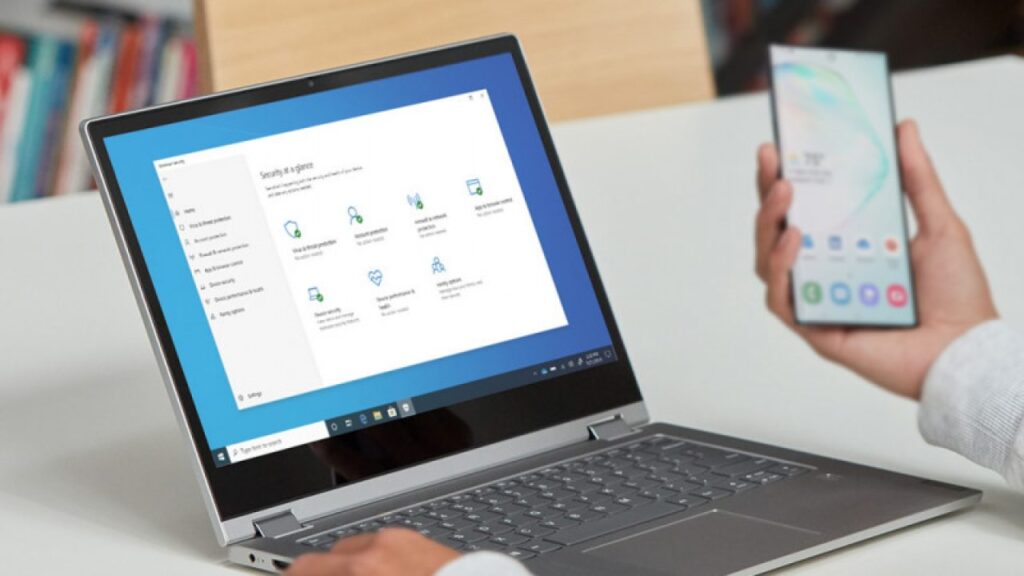Sebagai pengguna perangkat komputer berbasis Windows, tentunya terdapat beberapa versi Windows yang digunakan, tidak terkecuali Windows 10.
Sebagian menggunakan Windows 10 versi terbaru sebagian lagi masih belum update ke versi terbaru.
Tidak jarang juga ada orang yang lebih memilih kembali menggunakan versi sebelumnya jika versi yang terbaru terdapat bug atau masalah yang cukup mengganggu.
Daripada menunggu sampai ada pembaruan lagi, lebih baik menggunakan versi sebelumnya.
Hal penggunaan versi Windows 10 seperti ini sudah umum terjadi.
Namun jika sudah ada pembaruan lagi dan bug serta masalah di versi sebelumnya sudah diatasi, maka tidak jarang juga banyak orang yang melakukan update versi Windows.
Dikarenakan tidak melulu versi terbaru merupakan yang lebih baik, maka tidak jarang juga ada orang yang menginstall Windows dengan versi tertentu yang dirasa stabil dan tidak adanya bug atau masalah yang cukup menganggu.
Cara Melihat Versi Windows
Umumnya tidak semua bug pada versi tertentu mengganggu aktivitas dari pengguna komputer.
Kamu pun bisa melihat versi Windows yang kamu gunakan lalu kamu cari tahu changelog atau reviewnya di internet.
Penasaran bagaimana melihat versi Windows 10 yang kamu gunakan? Berikut merupakan cara melihat versi Windows 10 dengan cepat, mudah dan Akurat.
1. Melalui Properties
Cara yang pertama ini bisa dibilang merupakan cara yang paling mudah untuk dilakukan jika ingin melihat versi Windows 10 yang sedang kamu gunakan. Karena hanya memerlukan beberapa langkah saja.
Namun cara yang satu ini hanya sebatas melihat versi Windows sepert Home, Pro, Education atau Enterprise. Penasaran bagaimana? Simak caranya di bawah ini:
- Buka File Eksplorer pada Windows 10 kamu
- Klik kanan pada This PC
- Pilih Properties
- Taraaa! Kamu akan ditunjukan tampilan yang menunjukan informasi mengenai versi Windows yang kamu gunakan
- Selesai
2. Melalui Control Panel
Cara yang satu ini bisa dibilang cukup serupa dengan cara yang pertama.
Namun cara yang pertama merupakan versi paling mudahnya. Jika kamu penasaran ingin mencobanya, Berikut merupakan caranya:
- Klik ikon Search yang ada di samping Start Menu
- Ketik Control Panel lalu tekan Enter
- Pilih System and Security
- Pilih System
- Kamu akan dihadirkan tampilan yang sama seperti cara yang pertama
- Selesai
3. Melalui Settings
Cara lainnya adalah dengan melalui menu Settings yang ada di Windows 10, cara ini pun bisa dibilang cukup mudah dilakukan jika kamu ingin melihat versi Windows 10 yang sedang kamu gunakan.
Penasaran bagaimana? berikut merupakan caranya:
- Klik Start Menu yang ada di kiri bawah
- Pilih ikon Settings
- Selanjutnya pilih Update & Security
- Klik pada OS Build Info yang ada di kanan tampilan
- Kamu akan diperlihatkan tampilan yang menunjukan versi Windows 10 kamu
- Selesai
4. Melalui DxDiag
DxDiag mungkin bisa dikatakan sebagai cara yang sudah umum dan sering digunakan untuk melihat atau mengecek spesifikasi dari perangkat komputer yang digunakan.
Hal ini juga termasuk informasi versi Windows yang digunakan.
Penasaran bagaimana? berikut merupakan caranya:
- Tekan tombol Windows + R pada keyboard
- Ketik dxdiag, lalu tekan Enter
- Kamu pun langsung melihat tampilan berupa informasi spesifikasi perangkat yang kamu gunakan termasuk informasi versi Windows 10
- Selesai
Bagaimana? Cukup mudah bukan melihat versi Windows 10 yang digunakan.
Pada umumnya cara ini merupakan cara yang sama jika kamu ingin melihat spesifikasi atau informasi mengenai perangkat komputer yang kamu gunakan.
Baik itu CPU, GPU, RAM dan juga versi Windows yang kamu gunakan.
Demikian penjelasan kami mengenai Cara Melihat Versi Windows. Semoga bermanfaat.