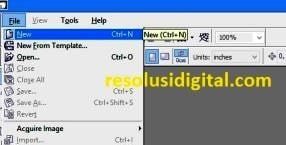Cara Menggunakan Knife Tool pada CorelDraw
Pengertian Knife Tool
Apa arti Knife Tool? Menurut bahasa arti Knife Tool adalah alat pisau. Maksudnya adalah alat untuk memotong objek gambar yang ada.
Fungsi atau Kegunaan Knife Tool
Apa fungsi Knife Tool? Fungsi atau kegunaan Knife Tool adalah untuk memotong, membagi atau membelah objek gambar atau teks yang sudah dipilih.
Kelebihan atau perbedaan Knife Tool dengan Tool pemotong yang lain seperti Trim, Intersect dan Crop adalah dengan Knife Tool kamu bebas menentukan bentuk potongan sesuai keinginan tanpa batasan. Jadi Knife Tool ini bisa memotong objek gambar dengan cara fleksibel.
Selain Knife Tool ada tool lain yang sering digunakan yaitu Eraser Tool namun kali ini kita hanya membahas tentang menggunakan Knife Tool pada Coreldraw.
Berikut ini langkah-langkah menggunakan ikon Knife Tool di Coreldraw.
Tutorial 1 Knife Tool
1. Buka software CorelDraw, klik File dan klik New untuk membuat file baru.
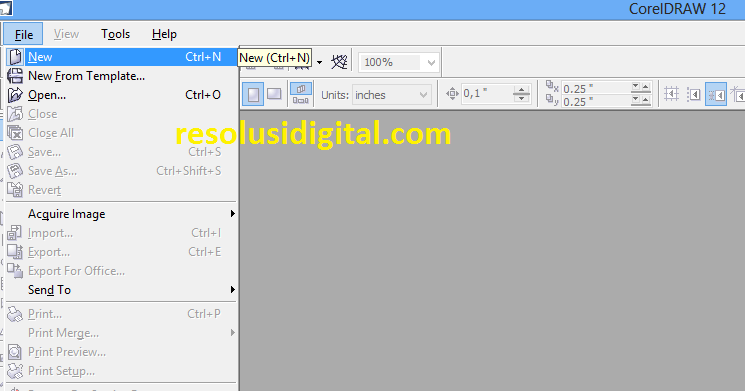
2. Klik ikon Ellipse tool.
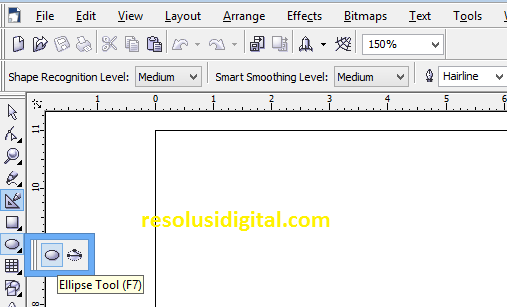
3. Buat lingkaran seluas hampir satu layar kerja seperti gambar di bawah.

4. Beri warna lingkaran dengan merah dan garis pinggirnya hitam. Sesuaikan ketebalan garis pinggirnya.
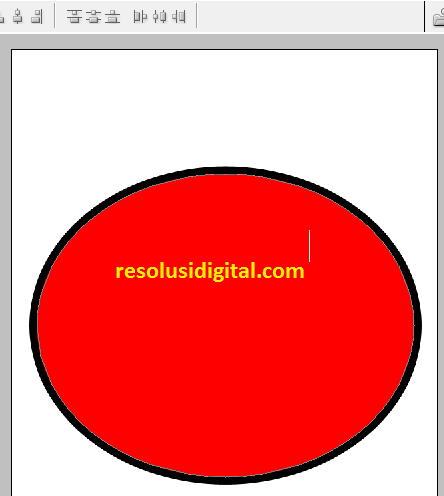
5. Klik dan tahan menu Shape Tool lalu pilih Knife Tool.
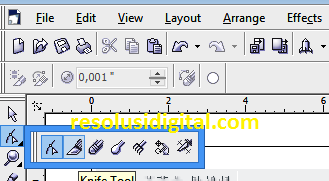
6. Klik, tahan dan gerakkan mouse mulai dari atas lingkaran sampai ke bawah seperti gambar di bawah.
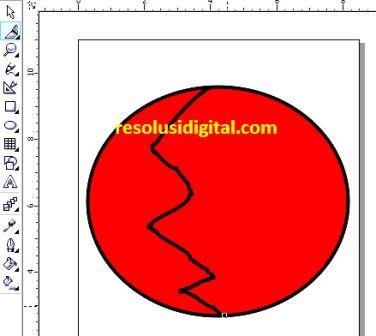
7. Kemudian tekan tombol Delete pada keyboard dan lihat hasilnya sekarang bagian kiri lingkaran sudah terpotong.
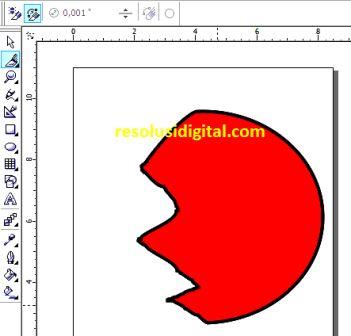
Tutorial 2 Knife Tool
1. Buka software CorelDraw, klik File dan klik New untuk membuat file baru.
2. Klik ikon Basic Shapes.
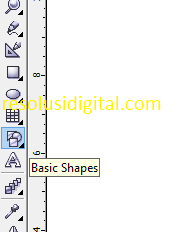
3. Ada beberapa bentuk yang tersedia, pilihlah bentuk tetesan air.
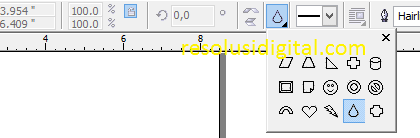
4. Klik Fill Color dan pilih warna pink untuk tetesan airnya.
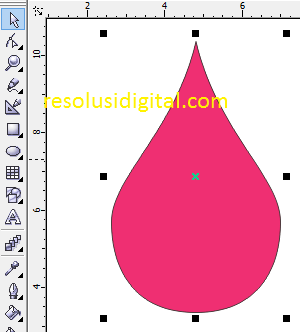
5. Klik Shape Tool dan pilih Knife Tool.
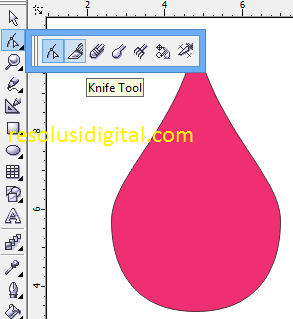
6. Klik menu Auto-Close On Cut yang artinya tutup otomatis saat memotong. Maksudnya adalah kalau kamu klik dan aktifkan maka efeknya adalah objek yang kamu potong akan terlihat garis yang menutup di sepanjang tepi potongan objek. Namun jika kamu tidak klik atau non aktifkan berarti tidak terlihat garis yang menutup di sepanjang tepi potongan objek. Klik dan tahan mouse lalu buatlah garis melintang seperti gambar di bawah ini untuk memotong atau membelahnya.
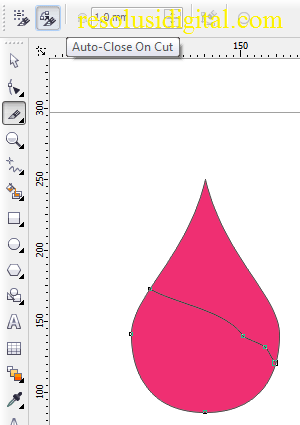
7. Klik Pick Tool lalu klik Color Fill. Pilih bagian bawah tetesan air dengan warna kuning.
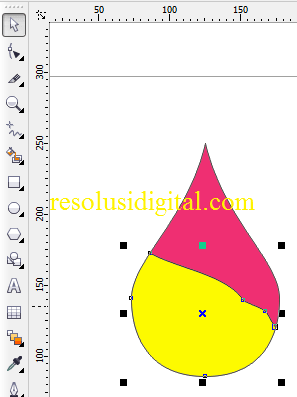
8. Masih dengan Pick Tool, klik bagian bawah tetesan air yang sudah kamu potong atau belah dan geser ke bawah. Sekarang kamu lihat hasilnya gambar tetesan air sudah terbelah menjadi 2 objek setelah dibelah.
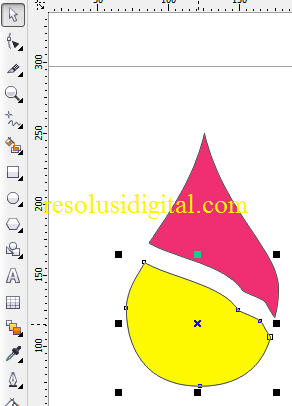
Kesimpulan
Fungsi Knife ini juga banyak dimanfaatkan oleh para desainer grafis. Melalui Knife Tool ini juga kamu bisa membuat berbagai variasi desain keren seperti foto profil wa keren, foto profil IG, foto profil FB, foto anime keren, gambar anime keren, gambar bunga melati dan lainnya.
Silahkan kamu berlatih dengan tool keren ini.