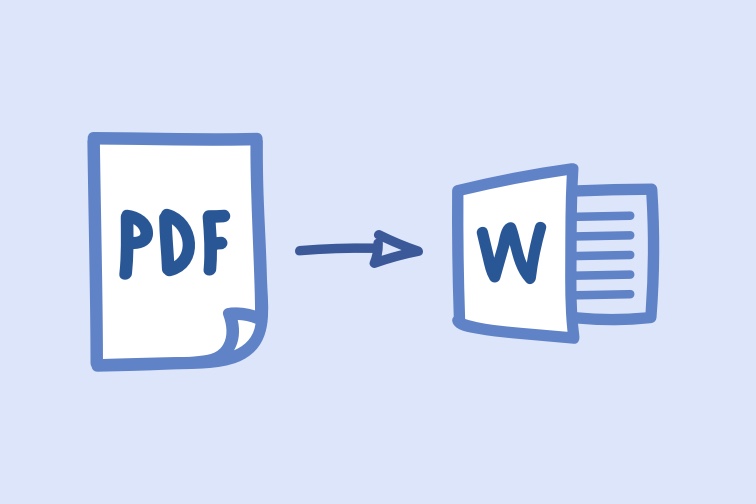Cara untuk Mengubah File PDF ke Word – Dokumen dengan format PDF pada dasarnya bisa di edit, namun memang memiliki mekanisme yang lebih sulit jika dibandingkan dengan dokumen yang memiliki format word (jika belum terbiasa mengedit PDF secara langsung).
Jika ingin mengeditnya dengan format lain, maka kamu perlu terlebih dahulu mengubah file PDF yang kamu miliki menjadi Word.
Sebagian orang yang tidak terbiasa mengedit file PDF, mungkin berpikir akan mengeditnya menggunakan format dokumen lain yang lebih familiar, misalnya dokumen dengan format Word.
Selain itu, dokumen yang memiliki format Word juga mudah digunakan bahkan oleh orang yang masih awam.
Saat ini sudah banyak cara yang bisa dilakukan untuk mengubah dokumen PDF menjadi format Word, baik secara online maupun offline.
Oleh karena itu, convert atau mengubah dokumen dari PDF ke Word bukanlah perkara yang sulit.
Cara Mengubah PDF ke Word
Jika kamu sedang mencari cara agar bisa mengedit file PDF dengan menggunakan Word, berikut merupakan beberapa cara untuk mengubah file PDF ke Word yang bisa kamu gunakan.
1. Menggunakan situs duplichecker.com
Saat bekerja melalui web, Anda mungkin telah melihat banyak format dokumen.
Sebagian besar orang biasanya lebih suka format PDF untuk berbagi konten melalui internet, dan mereka percaya bahwa ini adalah format dokumen terbaik.
Namun, ada banyak batasan yang harus Anda hadapi saat menggunakan format ini, seperti mengedit.
Anda tidak dapat membuat perubahan dalam format PDF tanpa memiliki perangkat lunak utama yang mahal di perangkat Anda.
Jadi, cara terbaik untuk mengatasi masalah ini adalah penggunaan pengonversi PDF ke Word daring yang dapat membantu Anda mengubah dokumen menjadi format kata.
Anda bisa mendapatkan akses ke salah satu konverter online terbaik dengan mengklik https://www.duplichecker.com/id/convert-pdf-to-word.php
2. Menggunakan Microsoft Word
Cara untuk mengubah dokumen dengan format PDF ke format Word ini tidak memerlukan aplikasi/software pihak ketiga tambahan untuk melakukannya.
Kamu hanya perlu memiliki aplikasi/softwarea Microsoft Word dengan versi 2013 ke atas. Cara ini juga terbilang cukup mudah untuk dilakukan.
- Pertama, buka dan jalankan aplikasi/software Microsoft Word yang ada di PC atau laptop kamu.
- Kedua, pilih menu File, lalu pilih Open (jika ingin menggunakan shortcut, tekan Ctrl+O).
- Ketiga, pilih dokumen PDF yang ingin kamu ubah dan klik Open.
- Keempat, akan muncul pop up pada Microsoft Word kamu yang akan memberitahukan kalau dokumen PDF akan di convert ke format Word.
- Terakhir, klik tombol OK dan tunggu hingga prosesnya selesai. Selamat, kamu bisa langsung mengedit dokumen PDF kamu menggunakan Microsoft Word.
3. Menggunakan Situs Web Converter Dokumen convertonlinefree.com
Saat ini ada beberapa situs web yang menyediakan layanan untuk melakukan konversi dokumen dari PDF ke Word, namun untuk cara yang kali ini akan menggunakan situs web convertonlinefree.com.
Melakukan convert dokumen PDF ke Word menggunakan situs web ini juga terbilang mudah, dank arena menggunakan situs web maka kamu tidak perlu menambahkan program/software tambahan di PC/laptop-mu.
- Pertama, kunjungi situs web convertonlinefree.com di browser kamu.
- Kedua, pergi ke bagian Convert File, lalu klik Browse untuk memilih dan mengunggah dokumen PDF yang ingin kamu convert ke Word menggunakan situs web ini.
- Ketiga, pilih dokumen PDF yang ingin kamu ubah ke Word, lalu klik Open.
- Terakhir, klik Convert dan tunggu hingga proses convert selesai. Selamat, kamu berhasil melakukan convert dokumen PDF ke Word menggunakan situs web ini.
4. Menggunakan Situs Web Converter Dokumen ilovepdf.com
Satu lagi cara yang bisa kamu gunakan untuk melakukan convert dokumen PDF ke Word tanpa memerlukan aplikasi/software tambahan, melainkan cukup mengunjungi situs web converter dokumen ilovepdf.com.
Situs web ini tidak hanya bisa digunakan untuk convert dokumen PDF saja, melainkan juga memiliki fitur lain seperti menggabungkan dokumen PDF, compress PDF, melakukan organize, bahkan repair dokumen PDF , melakukan recover data dari dokumen PDF yang corrupt dan masih banyak yang lainnya.
Selain itu, menggunakan situs web ilovepdf.com untuk convert dokumen dari PDF ke Word juga tidaklah sulit, bahkan orang yang benar-benar awam dapat melakukannya, meskipun baru pertama kali menggunakan cara ini.
- Pertama, buka dan kunjungi situs web ilovepdf.com di PC atau laptop kamu.
- Kedua, pada tampilan banyak menu di halaman situs web ini, pilih Convert PDF to Word.
- Ketiga, klik tombol Select PDF file dan pilih direktori penyimpanan di mana kamu menyimpan dokumen PDF yang ingin kamu convert menjadi Word.
- Keempat, Setelah dokumen PDF selesai di upload, klik tombol Convert to Word untuk memulai proses convert dokumen.
- Kelima, jika sudah selesai, kemudian klik Download Word. Sebagai catatan, cepat atau lamanya proses converting dokumen ditentukan berdasarka ukuran file PDF yang ingin di convert. Semakin besar ukurannya maka akan semakin lama prosesnya.
5. Menggunakan Aplikasi/Software Adobe Acrobat Pro
Cara mengubah file PDF ke Word kali ini menggunakan aplikasi/softwarea dari Adobe langsung, yaitu menggunakan Adobe Acrobat Pro.
Pada dasarnya aplikasi/software ini digunakan untuk meng-edit dokumen PDF secara langsung, namun karena tidak semua orang bisa menggunakannya, sebagian orang lebih memilih untuk menconvertnya terlebih dahulu ke dokumen Word dan meng-edit-nya menggunakan Microsoft Word.
Cara convert menggunakan aplikasi/software ini juga terbilang cukup mudah.
- Pertama, download dan install terlebih dahulu aplikasi Adobe Acrobat Pro. Sebagai catata, ini merupakan aplikasi/software berbayar namun jika kamu baru pertama kali menggunakannya, kamu akan mendapatkan trial (masa uji coba) selama 30 hari.
- Kedua, setelah aplikasi/software di-install, buka dan jalankan Adobe Acrobat Pro di PC atau laptop kamu.
- Ketiga, pilih File, lalu pilih Open (shortcut Ctrl+O) untuk memilih dokumen PDF yang ingin kamu rubah ke Word.
- Keempat, setelah dokumen PDF sudah dibuka, pilih menu File, lalu pilih Export to, pilih Microsoft Word, pilih Microsoft Word document atau bisa juga Word 97-2003 Document.
- Kelimat, pilih direktori penyimpanan di mana kamu ingin menyimpan dokumen Word yang sudah kamu convert, kemudian klik tombol Save.
- Terakhir, tunggu proses hingga selesai dan selamat kamu berhasil melakukan convert dokumen dari PDF ke Word menggunakan Adobe Acrobat Pro.
6. Menggunakan Aplikasi/Software UniPDF
Satu lagi cara untuk mengubah dokumen PDF ke Word dengan menggunakan aplikasi/software tambahan, namun kali ini akan menggunakan aplikasi/software bernama UniPDF.
Berbeda dengan Adobe Acrobat Pro, UniPDF merupakan software yang bisa kamu gunakan secara gratis tanpa perlu membelinya terlebih dahulu. Cara convert PDF ke Word menggunakan UniPDF juga tidaklah sulit.
- Pertama, download dan install terlebih dahulu aplikasi/software bernama UniPDF di PC atau laptop kamu.
- Kedua, setelah di-install, jalankan aplikasi/software UniPDF.
- Ketiga, klik tombol +Add pada bagian bawah kiri tampilan UniPDF untuk menambahkan dokumen PDF yang ingin di convert ke Word.
- Keempat, pilih dokumen PDF di direktori penyimpanan PC atau laptop kamu, kemudian klik tombol Open.
- Kelima, sebelum klik tombol Convert, pastikan pada Output Format kamu sudah memilih Word. Jika sudah baru klik tombol Convert.
- Keenam, pilih direktori penyimpanan untuk menyimpan hasil dokumen Word yang sudah berhasil di convert.
- Terakhir, tunggu beberapa saat hingga prosesnya selesai dan akan muncul pop up Conversion Completed. Sebagai catatan, jika kamu ingin membuka dokumen Word langsung, kamu bisa memilih Open converted files, namun jika kamu ingin melihat destinasi folder hasil convert kamu bisa memilih Open output file path.
Demikian penjelasan kami mengenai Cara untuk Mengubah File PDF ke Word. Semoga bermanfaat.