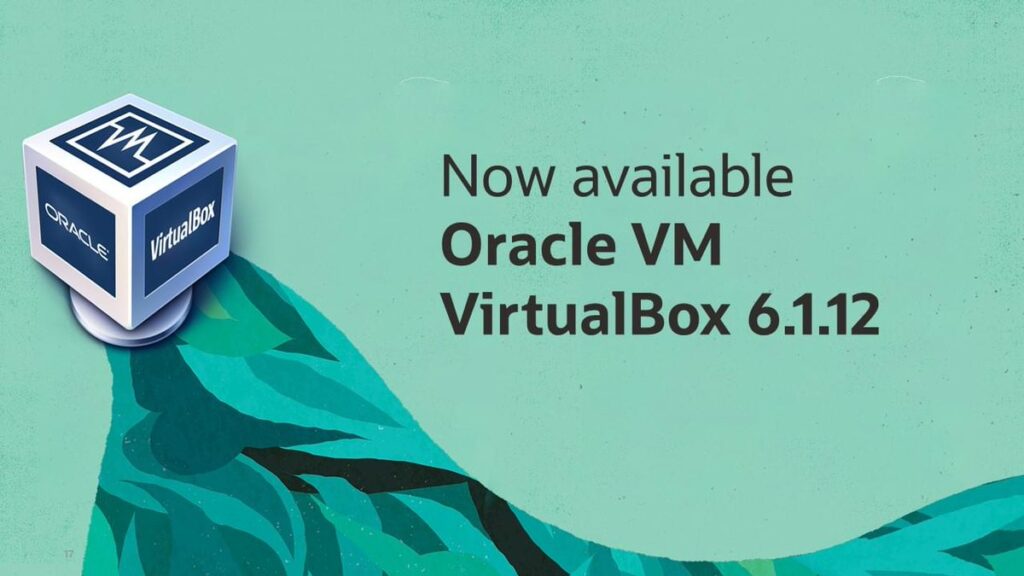VirtualBox merupakan program yang membuat kamu dapat menjalankan sistem operasi komputer lain di perangkat yang sama tanpa perlu mengubah sistem operasi yang sedang digunakan.
Bisa dibilang semacam program untuk simulasi OS.
Misalnya kamu sedang ingin menggunakan Windows 10, kamu ingin mencoba sistem operasi Windows10 beta, linux atau bahkan MacOS, kamu bisa menggunakan VirtualBox untuk melakukannya tanpa khawatir dengan OS yang sedang kamu gunakan.
Karena menggunakan VirtualBox kamu pun tidak perlu khawatir jika terdapat masalah, baik itu bug yang menganggu atau yang lainnya, hal ini tidak mempengaruhi sistem operasi utama yang sedang kamu gunakan.
Cara Menggunakan VirtualBox
Kamu penasaran dengan VirtualBox atau sudah tahu dan penasaran bagaimana menggunakannya? Berikut merupakan cara menggunakan VirtualBox.
Sebagai catatan, menggunakan VirtualBox terbilang cukup menguras performa komputer kamu, karena bisa dibilang seperti menjalankan dua OS secara bersama.
Oleh karena itu jika kamu ingin menggunakan VirtualBox pastikan CPU, RAM dan penyimpanan kamu mencukupi.
1. Download dan install VirtualBox terlebih dahulu
2. Buka dan jalankan VirtualBox
3. Buat Virtual Machine (VM)
Caranya klik New, selanjutnya akan muncul jendela untuk kamu namai sistem operasi yang kamu gunakan, memilih directory menjalankan VM dan memilih jenis OS yang ingin kamu gunakan.
Jika sudah klik Next.
4. Mengaloksikan RAM untuk VM
Pastikan RAM kamu mencukupi karena pada pembuatan VM ini akan mengambil penggunaan RAM fisik kamu.
Misal kamu menggunakan RAM 8GB, kamu ingin mengalokasikan 2GB, maka RAM yang berjalan di komputer kamu adalah 6GB.
Pada langkah ini, gunakan RAM yang dialokasikan sesuai dengan syarat minimum dari OS yang akan kamu simulasikan di komputermu. Jika sudah klik Next.
5. Membuat virtual harddisk
Virtual harddisk ini akan kamu gunakan sebagai tempat untuk menyimpan file penting sistem operasi simulasi yang kamu jalankan.
Biarkan tetap pada pilihan bawaan Create a virtual hard disk now.
6. Pilih jenis virtual hard disk
Biarkan sesuai bawaan saja VDI (Virtual Disk Image), lalu klik Next.
7. Memilih pilihan untuk ukuran harddisk
Dynamical allocated adalah opsi pilihan harddisk yang bertambah dan berkurang sesuai dengan penggunaan.
Jika VM kamu penggunaan harddisknya semakin besar, maka semakin besar juga harddisk virtual yang diguanakan.
Fixed size adalah opsi pilihan penggunaan harddisk yang sudah tetap dan permanen.
Misalnya kamu ingin mengalokasika 15 GB saja, maka ukuran tersebut tidak akan bertambah atau berubah.
Jika sudah pilih Next .
8. Mengalokasikan ukuran harddisk virtual
Bahkan jika kamu memilih Dynamical allocated yang ukurannya akan berubah-ubah, kamu tetap perlu mengalokasikan ruang dasar dari harddisk virtual yang kamu buat.
Klik Create.
9. Download Windows 10 jika ingin menggunakan Windows 10 versi lain sebagai simulasi
Kamu bisa download Windows 10 disini https://www.microsoft.com/en-us/software-download/windows10
Karena file berbentuk installer, selesai download langsung jalankan. Pilih opsi Create installation media (USB flash dive, DVD, or ISO file) for another PC.
Tentukan Bahasa, edisi Windows 10 dan arsitektur yang digunakan, lalu pilih ISO file, klik Next dan tunggu sampai download selesai.
10. Install Windows 10 di VM (Virtul Machine)
Klik dua kali VM yang kamu buat sebelumnya, pilih Add, lalu pilih file ISO Windows yang tadi di download.
Jika sudah klik Choose lalu klik Start.
11. Lakukan langkah seperti menginstall Windows 10 pada umumnya
Pada tampilan setup, pilih Bahasa, Time and currency, Keyboard or input lalu pilih Next.
Selanjutnya pilih I don’t have a product key, lalu pilih jenis Windows 10 yang ingin kamu install sebagai OS simulasi.
Pilih Custom: Install Windows only, lalu pilih drive dari harddisk yang sudah dialokasikan sebelumnya. Klik Next.
12. Konfigurasi Windows seperti pertama kali menggunakan Windows 10 atau mengatur laptop baru
13. Selesai
Selesai Deh.
Demikian sedikit penjelasan kami mengenai Cara Menggunakan VirtualBox. Semoga bermanfaat.