2 Tutorial Cara Membuat Background Bunga di Coreldraw
Tutorial cara membuat background bunga di coreldraw termasuk sangat dibutuhkan untuk keperluan seperti
slide powerpoint, menu makanan dan minuman, kemasan barang, wallpaper dan lainnya.
Baiklah langsung saja kita mulai tutorial cara menggambar backround bunga dengan coreldraw.
Tutorial 1 Cara Membuat Background Bunga di Coreldraw
1. Buka aplikasi CorelDraw pilih File dan klik New untuk membuat file baru.
2. Pilih Ellipse Tool lalu gambar sebuah Ellipse di tengah layar kerja.
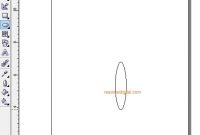
3. Kemudian klik menu Arrange pilih Transformations dan klik Rotate.
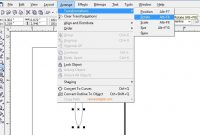
4. Lalu samakan settingan Transformation seperti gambar di bawah.
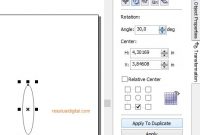
5. Lalu klik tombol Apply To Duplicate secukupnya untuk menggandakan Ellipse secara melingkar sehingga membentuk gambar bunga.
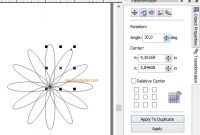
6. Pilih Ellipse Tool lalu gambar sebuah lingkaran kecil dan letakkan di tengah bunganya.
7. Sorot seluruh gambar lalu klik tombol Simplify.
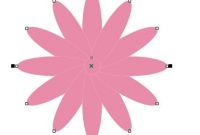
8. Lalu beri warna merah jambu ke bunganya.
9. Sorot bunga tersebut lalu perkecil ukurannya lalu copy paste ke sebelahnya, buat setiap baris berisi 5 bunga sebanyak 6 baris.
10. Sorot seluruh bunga lalu klik kanan pilih Group untuk mengelompokkan seluruh bunganya.
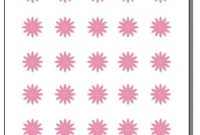
11. Pilih Rectangle Tool lalu gambar sebuah kotak segi empat di sebelah kiri layar kerja.
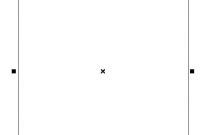
12. Pilih menu Effects klik Artistic Media lalu pilih motif yang kamu inginkan pada tabel Spraylist File list.
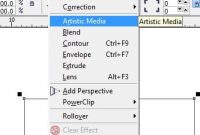
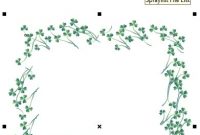
13. Geser kotak tersebut ke tengah layar kerja agar memberikan motif yang indah serasi dengan bunga yang ada. Hapus bunga yang di tengah layar sesuai kebutuhan.

14. Simpan file tersebut ke ekstensi cdr atau bisa juga ekspor ke file gambar png atau jpg.
15. Selesai.
Tutorial 2 Cara Membuat Background Bunga di Coreldraw
1. Buka aplikasi CorelDraw pilih File dan klik New untuk membuat file baru.
2. Pilih Ellipse Tool lalu gambar sebuah Ellipse di tengah layar kerja.

3. Klik kanan gambar tersebut lalu klik Convert to Curves dan tariklah ujung hingga melebar seperti gambar di bawah.

4. Kemudian klik menu Arrange pilih Transformations dan klik Rotate.
5. Lalu samakan settingan Transformation seperti gambar di bawah.
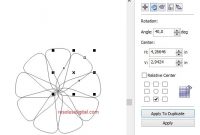
6. Lalu klik tombol Apply To Duplicate secukupnya untuk menggandakan Ellipse secara melingkar sehingga membentuk gambar bunga.
7. Pilih Ellipse Tool lalu gambar sebuah lingkaran kecil dan letakkan di tengah bunganya.
8. Sorot seluruh gambar lalu klik tombol Simplify.

9. Lalu beri warna kuning ke bunganya.
10. Sorot bunga tersebut lalu perkecil ukurannya lalu copy paste ke sebelahnya, buat setiap baris berisi 5 bunga sebanyak 6 baris.
11. Sorot seluruh bunga lalu klik kanan pilih Group untuk mengelompokkan seluruh bunganya.
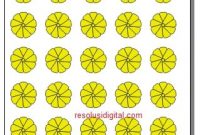
12. Pilih Rectangle Tool lalu gambar sebuah kotak segi empat di sebelah kiri layar kerja.
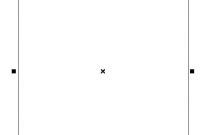
13. Pilih menu Effects klik Artistic Media lalu pilih motif yang kamu inginkan pada tabel Spraylist File list.

14. Geser kotak tersebut ke tengah layar kerja agar memberikan motif yang indah serasi dengan bunga yang ada. Hapus bunga yang di tengah layar sesuai kebutuhan.
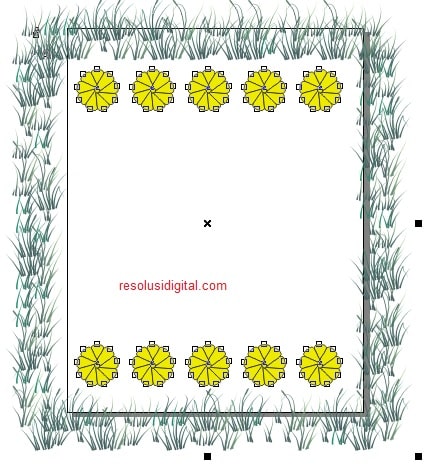
15. Simpan file tersebut ke ekstensi cdr atau bisa juga ekspor ke file gambar png atau jpg.
16. Selesai.
Kesimpulan
Demikianlah cara membuat background bunga di coreldraw sekaligus membuat kelopak bunga yang indah. Pada artikel ini kami cukupkan hanya 2 tutorial saja.
Memang sangat banyak jenis gambar bunga yang bisa kamu gambar dengan Coreldraw namun itu tergantung kemauan dan skill yang harus terus kamu asah.
