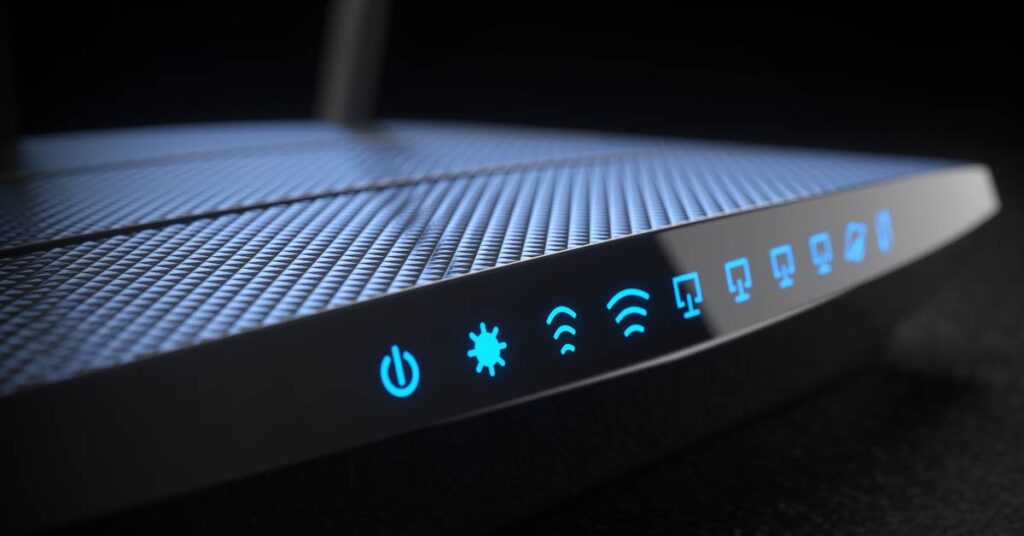Apa kamu memliki koneksi WiFi pada tempat tinggal kamu? Apa kamu benar-benar ingat apa password WiFi yang kamu gunakan? Mungkin tidak akan jjadi masalah jika kalain sudah tersambung pada koneksi WiFi.
Terkadang ada momen dimana kamu lupa akan password WiFi tersebut atau kamu baru saja memiliki Laptop, PC atau smartphone baru dan kamu ingin menyambungkannya dengan koneksi WiFi.
Pasti momen tersebut akan menjadi momen-momen tersebut akan terasa sangat menyebalkan.
Tapi kamu tidak perlu takut, karna ada cara alternatif yang bisa kamu gunakan untuk dapat melihat password WiFi kamu.
Yaitu dengan menggunakan sistem yang tersedia pada sistem operasi Windows 10. Fitur yang dimiliki oleh Windows 10 untuk dapat melihat password WiFi juga sangat mudah untuk di praktikan.
Cara Melihat Password WiFi Pada Windows 10
Jika kamu lupa dengan password WiFi yang kamu gunakan di PC/laptop Windows 10 kamu, berikut merupakan kumpulan cara untuk melihat password WiFi pada windows 10 yang bisa kamu gunakan.
1. Dengan menggunakan Network and Sharing Center
Cara yang pertama dengan menggunakan Network and Sharing Center.
Untuk menggukan cara ini kamu tidak dibutuhkan koneksi internet tetapi pada cara ini kamu harus terhubung dengan WiFi yang ingin kamu lihat passwordnya.
Penggunaannya juga sangat mudah karna terdapat pada bagian pengaturan windows 10.
- Langkah awal yang harus kamu kalukan, kamu klik kanan pada icon Internet Access lalu kamu pilih Open Network and Internet setting
- Kemudian akan muncul tampilan pada menu Setiing. Berikutnya yang harus kamu lakukan adalah kamu klik Status pada bagian kiri lalu kamu pilih Network and Sharing Center pada bagian kanan bawah
- Selanjutnya akan terlihat tapilan pada Network and Sharing Center. Kamu klik koneksi WiFi yang sedang kamu gunakan atau yang tersambung pada PC atau Laptop kamu.
- Kemudian akan muncul tampila WiFi Status.kemudian kalia klik Wireless Properties
- Kemudian muncul tampilan Restoewal Wireless Network Properties. Kamu klik Security, lalu kamu centang Show characters
- Kamu dapat melihat password WiFi yang sudah terhubung pada PC atau Laptop kamu
2. Dengan Menggunakan Command Prompt (CMD)
Cara selanjutnya adalah dengan menggunakan Command Prompt.
Dengan menggunakan cara ini juga tidak membutuhkan koneksi internet untuk menggunakannya, cara untuk melihat password WiFi dengan sistem operasi Windows 10 dengan menggunakan Command Prompt tidaklah sesulit yang kamu bayangkan.
Cara ini juga mudah untuk dipraktikan pada PC atau Laptop Kamu.
- Pertama-tama kamu buka dan jalankan Command Prompt
- jika kamu sudah membuka Command Prompt, kamu ketik “ netsh wlan show profile”
- jika sudah kamu tinggal tekan tombol Enter
- kemudian Command Prompt akan menampilkan semua profi tentang WiFi yang kamu gunakan ataupu tidak kamu gunakan
- kalian cari dan tentukan WiFi mana yang ingin kamu lihat passwordnya
- jika sudah menentukannya, kamu ketik kembali “netsh wlan show profile name=”nama WiFi” key=clear
- lalu kamu tekan Enter
- tanda kutip dapar digunakan jika terdapat spasi pada nama WiFi yang ingin kamu lihat passwordnya
- kemudian Command Prompt akan menampilan Password WiFi pada WiFi yang tadi kamu tentukan.
Begitulah cara-cara untuk melihat password WiFi pada sistem operasi Windows 10. Kamu dapat memilih cara mana yang paling mudah unduk di praktikan pada PC atau Laptop kamu.
Semoga bermanfaat.