Cara Menggunakan Weld, Trim dan Intersect di CorelDraw
Walaupun masih materi dasar namun tool Weld, Trim dan Intersect tetap banyak dipakai para desainer. Contoh hasil penggunaannya seperti membuat logo dan manipulasi gambar vektor.
Pengertian Weld, Trim dan Intersect pada CorelDraw
Adapun pengertian Weld secara bahasa adalah mengelas. Fungsi atau kegunaan Weld pada CorelDraw adalah untuk menggabungkan beberapa objek menjadi satu objek yang baru. Warna yang muncul pada objek baru adalah warna objek terakhir yang sudah kita pilih.
Pengertian Trim secara bahasa adalah memangkas. Fungsi atau kegunaan Trim pada CorelDraw adalah untuk memangkas atau memotong objek yang kita pilih dengan luas potongan seluas batas persinggungan objek terakhir dengan objek sebelumnya. Cara Trim di Corel bisa kamu lihat di bawah.
Pengertian Intersect secara bahasa adalah berpotongan. Fungsi atau kegunaan Intersect pada CorelDraw adalah untuk mengambil daerah batas persinggungan dari bebarapa objek yang sudah dipilih.
Berikut ini cara menggunakan Weld, Trim dan Intersect di CorelDraw.
Teknik Shaping pada CorelDraw
Teknik shaping pada coreldraw ada 6 yaitu :
1. Weld
2. Trim
3. Intersect
4. Simplify
5. Front Minus Back
6. Back Minus Front
Pada tutorial kali ini Bang RD akan menggunakan 2 lingkaran.
Tutorial Weld, Trim dan Intersect
1. Buat file baru dengan mengklik menu File.
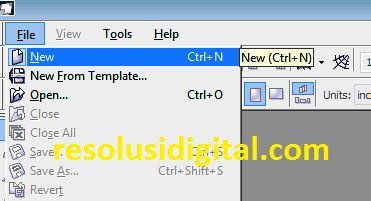
2. Klik Ellipse Tool untuk membuat lingkaran.
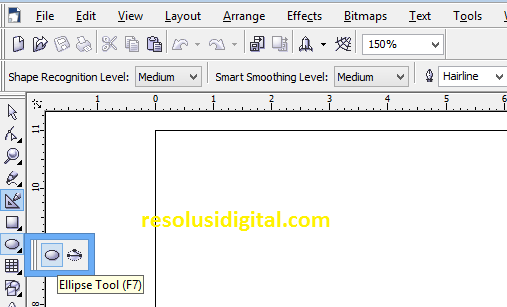
3. Beri warna kedua lingkaran contohnya lingkaran pertama berwarna kuning dan biru untuk lingkaran kedua.
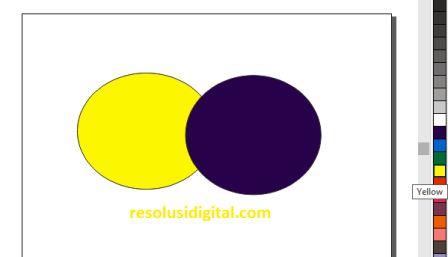
4. Tekan tombol Shift lalu klik kedua lingkaran. Klik menu Arrange lalu klik Shaping dan klik Weld untuk menggabungkan kedua lingkaran.
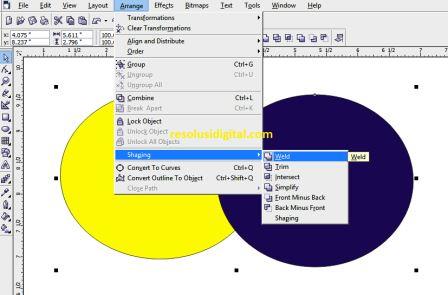
5. Sekarang kedua lingkaran sudah bergabung menggunakan Weld Tool dan warna lingkaran pertama menjadi biru. Setelah kamu tahu caranya hapuslah kedua lingkaran tersebut dengan mengklik kedua lingkaran dan tekan tombol Delete pada keyboard.
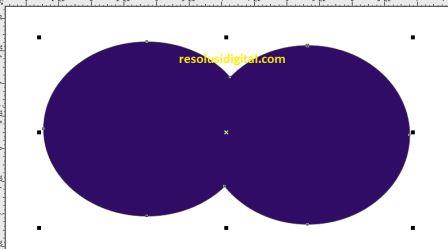
6. Selanjutnya kita akan latihan menggunakan Trim Tool. Langkah pertama buat kembali 2 lingkaran yang sama besar.
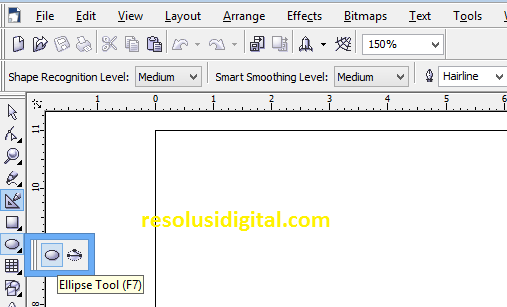
7. Beri warna kedua lingkaran contohnya lingkaran pertama berwarna cyan dan magenta untuk lingkaran kedua.
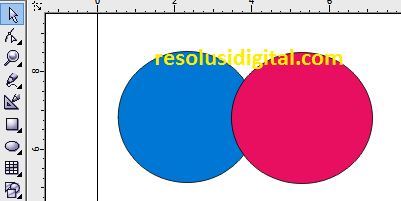
8. Tekan tombol Shift lalu klik kedua lingkaran. Klik menu Arrange lalu klik Shaping dan klik Trim untuk memotong salah satu lingkaran.
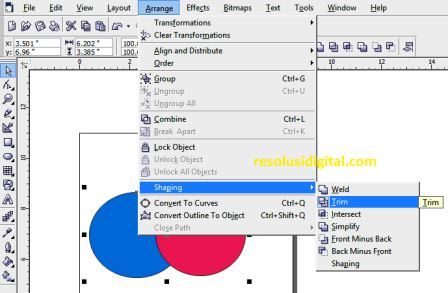
9. Kemudian pindahkan ke kanan lingkaran kedua yang berwarna magenta dengan cara mengklik tahan dan geser mouse ke kanan. Sekarang tampak lingkaran magenta sudah terpotong seperti pada gambar di bawah.
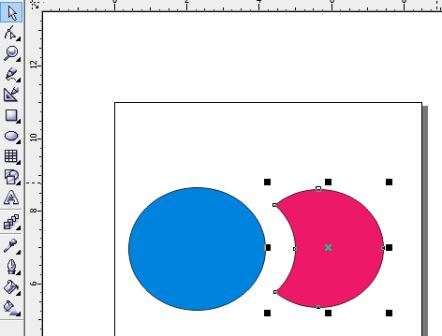
10. Selanjutnya kita akan latihan menggunakan Intersect Tool. Langkah pertama buat kembali 2 lingkaran yang sama besar.
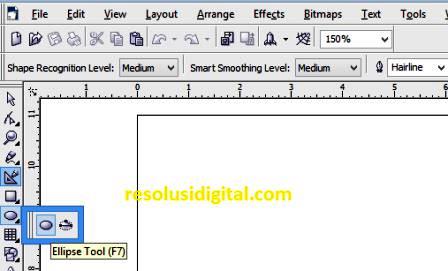
11. Beri warna kedua lingkaran contohnya lingkaran pertama berwarna cyan dan pink untuk lingkaran kedua.
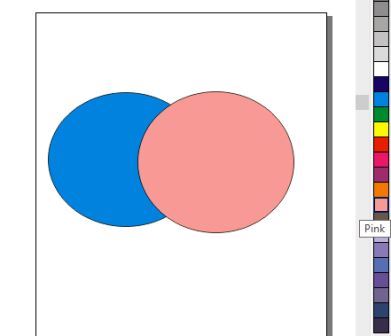
12. Tekan tombol Shift lalu klik kedua lingkaran. Lalu klik menu Arrange lalu klik Shaping dan klik Trim untuk memotong salah satu lingkaran.
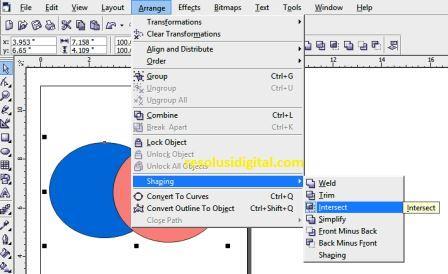
13. Kemudian pindahkan ke kanan lingkaran kedua yang berwarna pink dengan cara mengklik tahan dan geser mouse ke kanan.
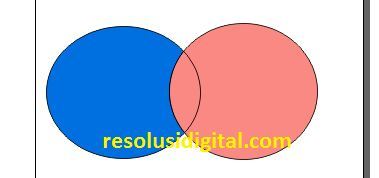
14. Kemudian pindahkan ke bawah objek baru hasil Intersect dengan cara mengklik tahan dan geser mouse ke bawah.

Mengapa kita perlu menggunakan shaping tool dalam pembuatan objek?
Kita perlu menggunakan shaping tool dalam pembuatan objek untuk memanipulasi objek gambar atau vektor dengan cara Trim, Weld, Intersect, Simplify, Front Minus Back, Back Minus Front.
Bagaimana Cara Menampilkan Trim di Corel Draw X7?
Caranya sama seperti yang sudah kita bahas di atas.
Bagaimana cara menggabungkan objek dengan fitur Weld dan Trim pada Corel Draw?
Tutorial di atas sudah cukup menjelaskan dengan gamblang.
Bagaimana Cara Menampilkan Intersect di Corel Draw?
Caranya klik menu Arrange klik Shaping maka muncul Intersect Tool.
Di mana Menu weld pada CorelDraw?
Menu Weld pada CorelDraw terletak pada menu Arrange lalu klik Shaping maka akan muncul menu Weld Tool.
Apa perbedaan Trim dan Simplify?
Kalau dengan Trim Tool objek yang terpotong adalah objek terakhir yang bersinggungan dengan objek awal. Sementara pada Simplify Tool objek yang terpotong adalah objek pertama yang bersinggungan dengan objek terakhir. Jadi kebalikan dari Trim Tool adalah Simplify Tool.
Apa Nama Menu untuk Memotong 2 Objek atau Lebih?
Untuk memotong dua objek yang bersinggungan pada coreldraw digunakan dengan Tool Trim dan Simplify.
Toolbar apa yang digunakan untuk memotong objek yang satu dengan objek lainnya?
Ada 2 tool yang sering dipakai yaitu Trim dan Simplify.
Shaping tool manakah yang berfungsi memotong obyek dengan posisi obyek 1 dipotong oleh obyek 2?
Shaping tool yang berfungsi memotong obyek dengan posisi obyek 1 dipotong oleh obyek 2 adalah Simplify. Letaknya pada menu Arrange lalu klik Shaping dan klik Simplify.
Fasilitas apakah yang digunakan pada aplikasi CorelDRAW yang berfungsi untuk menjadikan 2 objek menjadi 1?
Fasilitas yang digunakan pada aplikasi CorelDRAW yang berfungsi untuk menjadikan 2 objek menjadi 1 adalah Weld. Letaknya pada menu Arrange lalu klik Shaping dan klik Weld.
Kesimpulan
Nah Bang RD yakin ketiga latihan di atas sangatlah mudah kamu kuasai. Melalui Weld, Trim dan Intersect Tool ini juga kamu bisa membuat berbagai variasi desain keren seperti foto profil wa keren, foto profil IG, foto profil FB, foto anime keren, gambar anime keren, gambar bunga melati dan lainnya.
Teruslah berlatih agar kemampuanmu bertambah baik.
